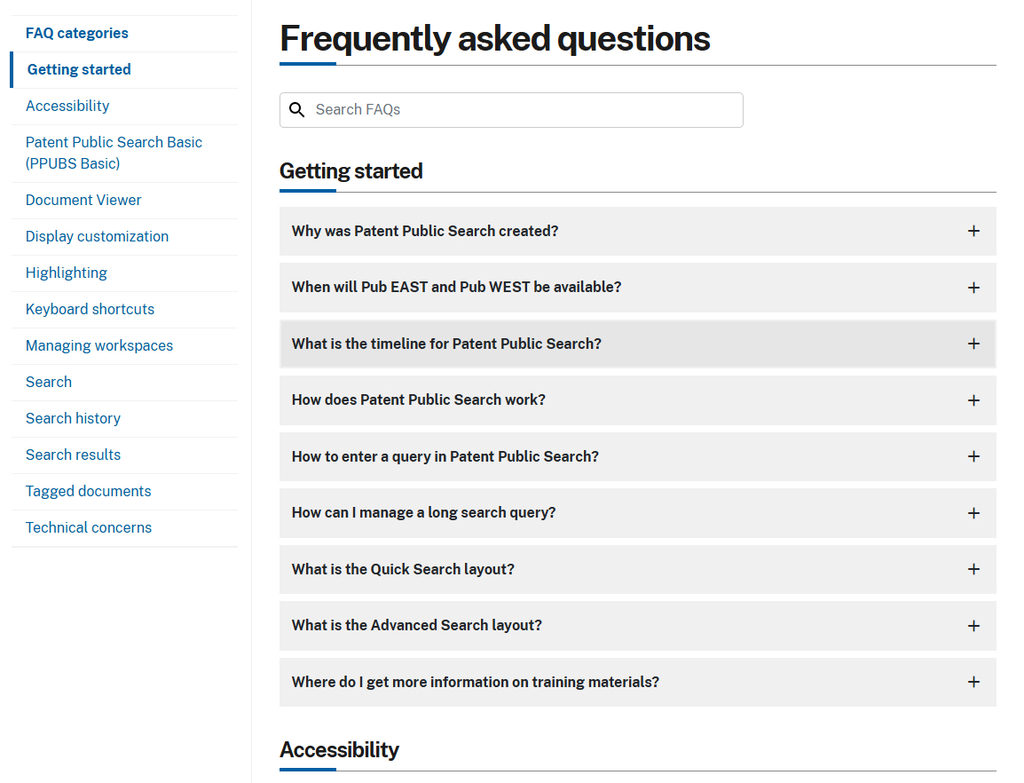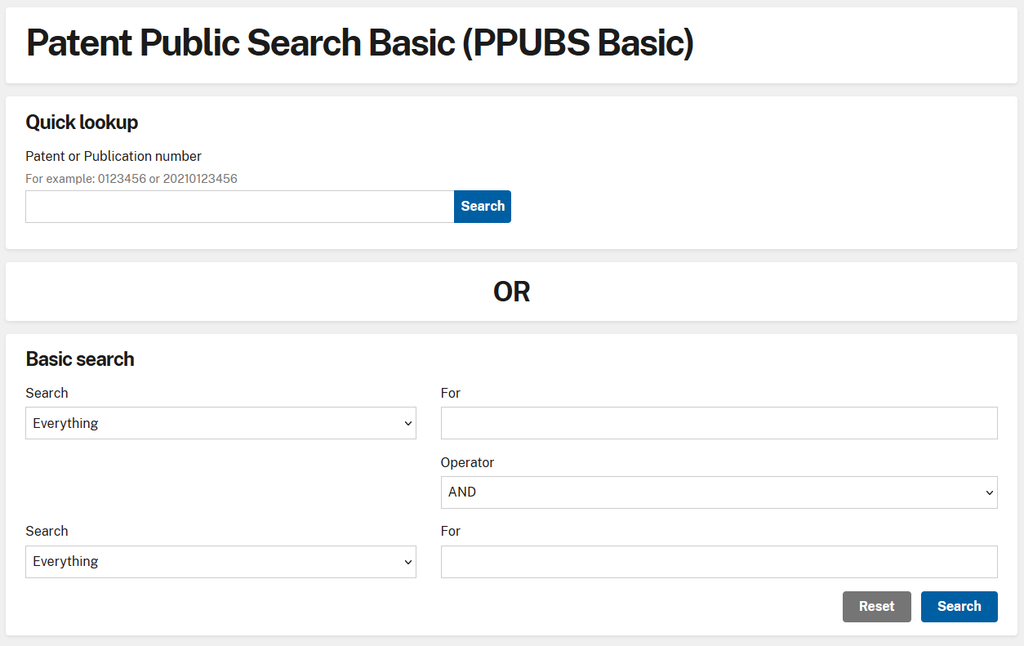The U.S. Patent & Trademark Office (USPTO) makes granted U.S. patents and published U.S. patent applications publicly available. Patent Public Search is its open-access patent searching platform, available online to anyone free of charge. It exists with two different interfaces: Patent Public Search Basic (PPUBS Basic) and advanced search. Both allow U.S. patents and published applications to be searched simultaneously. Coverage is limited to only U.S. patent documents.
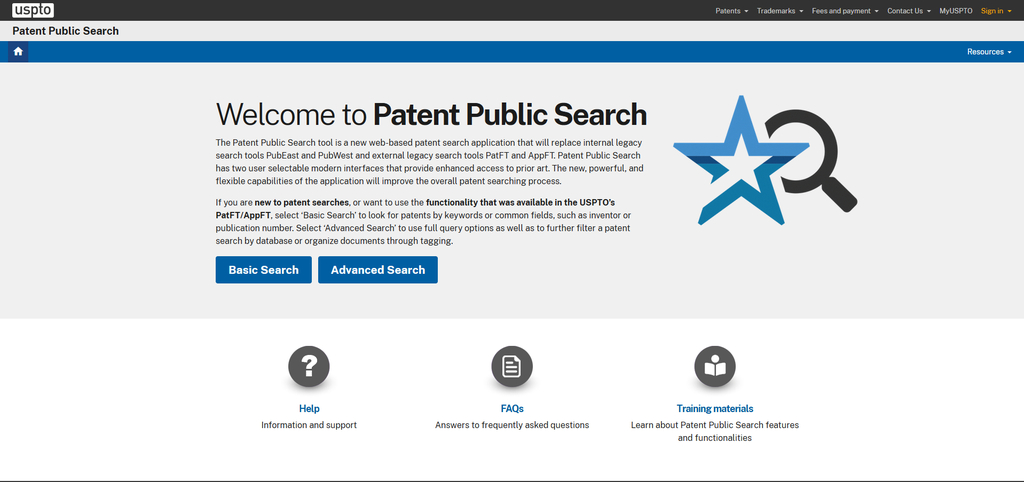
There are official training guides and frequently asked questions (FAQs) available for Patent Public Search. These provide detailed guidance about how to use the tool, particularly the advanced features. What follows are basic explanations of how to fetch individual patents from the USPTO and find either PDF images or selectable/copyable text from U.S. patents and published applications.
Some information about how to structure and perform patent searches is available in the article “Patent Searching: (Almost) Everything You Need to Know” and in the book Patent Freedom to Operate Searches, Opinions, Techniques, and Studies.
Using the Basic Search Interface
The Basic (PPUBS Basic) search interface allows granted U.S. patents and published patent applications to be fetched by number (“Quick Lookup”), and allows some keyword-based searches (“Basic Search”). But it returns only PDF copies.
This interface is simple and mostly self-explanatory. Although, if desired, consulting the USPTO’s basic search interface overview may be helpful. One important thing to note is that the search input fields allow only a single word or number in each and a maximum of two keywords can be used. So, for searches using two distinct keywords, it is necessary to use different input fields for each of them and to select a Boolean operator (AND, OR, or NOT).
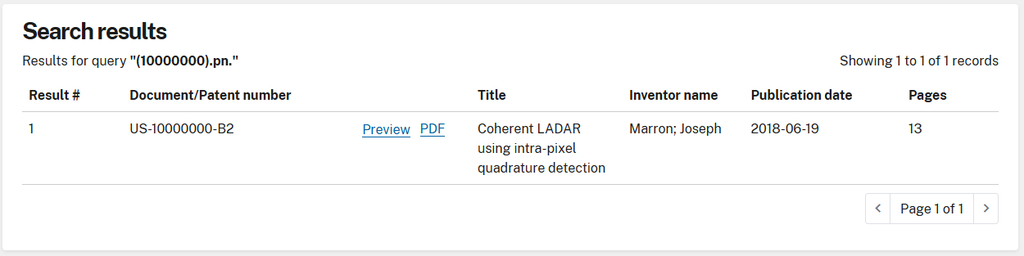
The Basic interface is most useful for fetching PDF copies of granted patents and published patent applications when the patent or publication number is known. The trade-off is that its functionality is rather limited for subject-matter searches and “full text” is not available for returned results.
Using the Advanced Search Interface
As the name implies, the advanced search includes much more advanced search functionality than the “Basic” interface. However, the advanced interface is highly esoteric and non-intuitive. It may not even display properly on all computers. For instance, primary the input field near the upper left sometimes appears hidden when the tool is opened on computers with small display screens, like laptops.
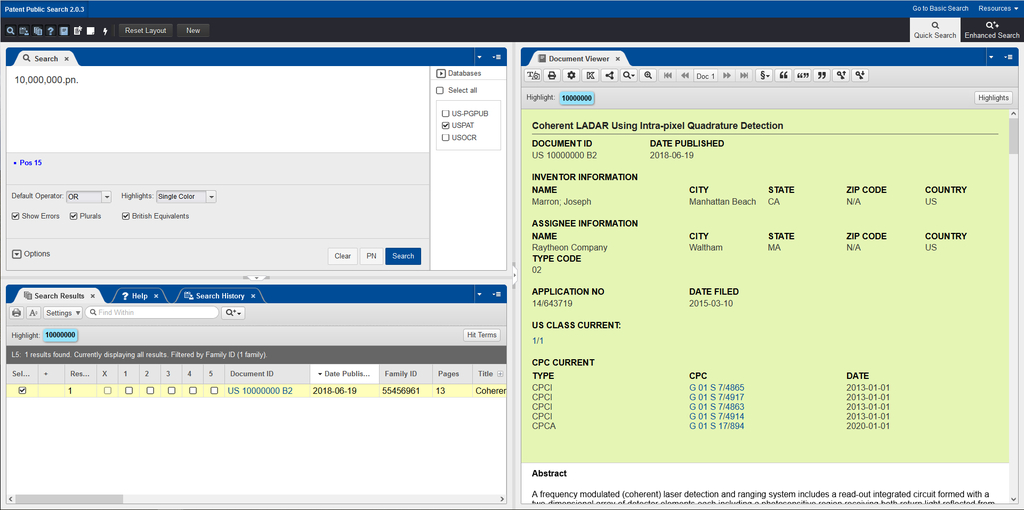
The Advanced Search interface allows queries of up to three distinct databases simultaneously:
- US-PGPUB — containing U.S. pre-grant patent application publications from March 2001 onward;
- USPAT — containing full-text granted U.S. patents from 1970 onward plus allowing classification and patent number searching from 1790 onward; and
- USOCR — containing text-searchable optical character recognition [OCR] scanned pre-1970 U.S. patents
Fetching a particular patent or published application by number is surprisingly difficult with the “advanced” interface. Use of the “.pn.” (for patent number) code is highly unforgiving and the period at the end is required. The USPTO has said it is possible to manually type in the URL https://ppubs.uspto.gov/pubwebapp/external.html?q=(00000000).pn. and replace “00000000” with the desired patent number in order to reach it directly though an “external search”. Use leading zeros to fill a 7-digit entry if the patent number is 6 or less digits (for example, “0654321”). And do not forget the period at the end! Unfortunately, Patent Public Search modifies this URL as displayed in a browser once it is visited so there is no simple way to bookmark it. Also, expect some frustration because these “external search” URLs do not seem to consistently work (especially if Patent Public Search was previously opened in your browser).
![Annotated screenshot of Patent Public Search Advanced Search Interface "Document Viewer" “T / [camera icon]” button to toggle between text and PDF image views](http://www.blueovergray.com/wp-content/uploads/text-PDF-toggle-button.jpg)
The advanced interface is currently the only way the USPTO provides “full text” of published patent documents. PDF versions are also available by clicking the “T / [camera icon]” button at the top left of the “Document Viewer” panel that normally appears at the right-hand side of the screen along with the text (annotated in the figure above). Toggling that button allows switching between text or PDF image displays of a given patent document.
Other commands are available by clicking on rather confusing and esoteric icons in the “Document Viewer” panel, such as various quotation mark buttons that allow forward and backward searching of citations. Note that references cited listed on the front page of granted patents are omitted from the “full text” display in Patent Public Search, meaning that “full text” is not truly available for all text of a given patent document. Foreign and non-patent literature citations will appear only in the PDF image of the granted patent and thus are not selectable to copy-and-paste them.

If you plan to conduct extensive searching by subject matter, using keywords and/or classification codes, you may want to consult the USPTO’s official Patent Public Search training guides and FAQs as well as the “Help” menu tab inside the interface’s “Search Results” panel. The “Search Overview” Quick Reference Guide and the FAQs may be the most useful places to start, followed by “Searchable Indexes” (that is, field code) list and the “Help” menu tab inside the interface. Some content found in the “Help” menu tab of the “Search Results” panel inside the interface (such as explanations of proximity operator syntax) does not appear anywhere else at present—quite unhelpfully!
Also be aware that Patent Public Search uses search string syntax that is unlike commercial patent searching tools. Familiarity with other search tools (other than the USPTO’s old PubEAST and PubWEST tools) will not translate into any understanding of how to use Patent Public Search.
Alternatives: Patent Center, International Open-Access Tools, and Proprietary Tools
An alternative way to reach a particular U.S. patent or published application in USPTO databases is to utilize the Patent Center interface. Patent Center’s main interface provides a simple query field where you can enter a U.S. patent or published U.S. patent application number. Once the results of a given query appear on screen, there are links available to the Patent Public Search text versions of the given published application and granted patent (if any) under Patent Center’s “Application Data” tab. The button with the “T/[camera icon]” label can be clicked to toggle between a text view and a PDF image of the patent document in Patent Public Search. While navigating to patent documents through Patent Center requires many clicks, using it may be easier than using Patent Public Search.
However, links to patents and published applications in Patent Center are often broken or non-functional. This is a major problem. And Patent Center intentionally blocks copy-and-paste operations to copy patent or publication numbers into a different database that does function properly. The system has also been plagued by a lack of capacity. Rather cryptic error messages (usually colored red) may appear when attempting searches on the platform. These errors reflect that the computer infrastructure on which Patent Center runs has reached a capacity limit, forcing users to re-run searches. This can be seen as a form of under-funding the Patent Center infrastructure.
Another alternative for fetching PDFs of U.S. patents and published patent applications is to use a privately-operated site or a foreign patent office site with international coverage. There are many proprietary patent searching tools that require a subscription. But there are also open-access or semi-open-access tools available online that contain at least U.S. patent documents, including:
- Pat2pdf (PDF image fetching only)
- Espacenet
- Patentscope
- FreePatentsOnline (see also archived syntax help/tutorial)
- The Lens
Compared to many other online patent searching tools, Patent Public Search has substantial usability flaws. Although it has more coverage and capabilities than it predecessors PatFT and AppFT, it is much less user-friendly and eliminated some features of the old systems. Tabbed browsing to open multiple documents at once is prohibited by the “advanced” interface, for instance. Also, the “advanced” interface frequently has long delays to load or fails to load, and the “basic” interface often stalls without loading patent PDFs—making them effectively inaccessible. These are faults with the USPTO’s computer infrastructure and the design of these tools. Even compared to other open-access platforms, like Espacenet, Patent Public Search is harder to use. It is even inferior in many ways to the “Delphion” tool from the early 2000s (which was converted into one of the leading proprietary platforms and is no longer open-access).
Proprietary searching platforms are still generally the best option. Although subscription fees will be prohibitive if you only perform patent searches occasionally.

Austen Zuege is an attorney at law and registered U.S. patent attorney in Minneapolis whose practice encompasses patents, trademarks, copyrights, domain name cybersquatting, IP agreements and licensing, freedom-to-operate studies, client counseling, and IP litigation. If you have patent, trademark, or other IP issues, he can help.